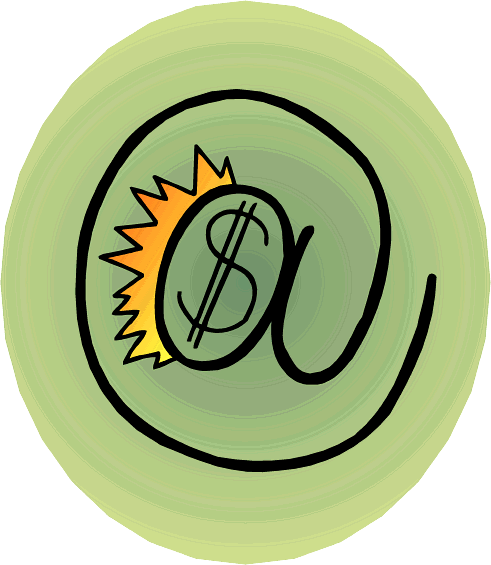Sauber macht schnell
Null Byte Dateien, Temp files, Treiberreste, Windows sammelt jeden Datenmüll, speichert ihn chaotisch auf die Festplatte und erstickt am Ende daran. Käufer von Supermarkt PC`s müssen darauf nicht einmal warten, ihre neuen Rechner sind von vornherein mit überflüssigen Toolbars und Trial Versionen vollgestopft. Die Folgen sind scheinbar grundlose Abstürze, fehlende Ressourcen.
Dagegen hilft nur eine gründliche Tiefenreinigung von Windows. Entfernen Sie Datenmüll sowie überflüssige Software und entsorgen Sie im letzten Schritt gefährlichen Sondermüll wie Spyware oder Viren. Lohn der Mühe ist, das Betriebssystem läuft wieder so rund und flott wie am ersten Tag. Fast alle Tools für die Säuberungsaktion finden Sie auf der Chip Heft CD/DVD, der Rest ist schnell aus dem Web heruntergeladen.
Mehr Power durch Software und Treiber austauschen
Starten Sie die Großreinigung indem Sie alte Treiber und überflüssige Software entfernen. Unnötige aufgeblähte Programme ersetzen Sie durch schlanke Alternativen.
Alte Software richtig deinstallieren
Manchmal ist die Gier stärker, schnell noch dieses Tool runterladen, jenes könnte ich auch irgendwann brauchen. Schon ist die Platte zugemüllt mit Programmen, die man nur einmal benutzt hat oder nie brauchen wird. Am schnellsten werden Sie die Speicherbesetzer mit Revo Uninstaller los. Sofort nach dem Start listet das Tool alle installierten Anwendungen auf. Markieren Sie nacheinander alles, was nicht mehr gebraucht wird, und entfernen Sie überflüssige Software über „Uninstall“.
Alte Treiber ersetzen
Veraltete und defekte Treiber sind oft für Systemabstürze verantwortlich. Die Shareware Driver Magician Lite bringt sie auf den neuesten Stand. Das Tool zeigt sofort nach dem Start alle gefundenen Treiber an. Klicken Sie auf „Select all“ und sichern Sie die Dateien mit „Start Backup“ auf einen USB Stick. AUf unserem Test PC benötigen wir dafür 25 MB Speicherplatz. Anschliessend wählen Sie erneut alle Treiber aus und klicken auf „Update“. Driver Magician sucht nun im Web nach neuen Versionen und bietet sie zum Download an. Das funktioniert allerdings nicht in der kostenlosen Variante. Da das Tool aber alle zu aktualisierenden Treiber mit Versionsnummer und Hersteller auflistet, können Sie die richtige Datei problemlos beim Hersteller finden und herunterladen. Alternativ lassen Sie die Update Funktionen für etwa 30 US Dollar freischalten.
Aufgeblähte Programme ersetzen
Echte Systembremsen sind mit Features überladene Anwendungen. So ist beispielsweise das schlanke und schnelle Nero inzwischen zu einem Multimedia Monster mutiert, das in der Standart Installation stolze 1,2 Gigabyte Festplattenspeicher schluckt. Der Ausweg, ersetzen sie fette Programme durch schlanke, kostenlose Alternativen aus der Freeware Szene. Auf der Heft Cd/DVD finden Sie ein paar Alternativen für gängige Tools. CDBurnerXP ersetzt Nero, Foxit Reader den Acrobat PDF Reader. Weitere schlanke Alternativen zum Downloaden finden Sie auf der Webseite: www.chip.de
Daten schnell herauswaschen
Stecken Sie Windows in die Badewanne und geben Sie ein paar hochwirkende Putzmittel von der Heft CD/DVD hinzu.
Altes Windows gründlich säubern
Ist Windows schon länger in Betrieb, lagern auf der Festplatte jede Menge unnützer Dateien, die das System ausbremsen. Mit dem CCleaner werden Sie diese los. Klicken Sie nach dem Installieren und Starten des Tools auf „Analysieren“. Nach einigen Sekunden sehen Sie, wie viele Speicherplatz das Tool freiräumen wird und welche Dateien gelöscht werden. Mit „Starte CCleaner“ säubern Sie die Platte.
Registry richtig entschlacken
Vista User sollten nun mit CCleaner über „Registry“ alle verwaisten und fehlerhaften Einträge in der Registrierungs-Datenbank löschen. Unter Windows XP verwenden Sie besser NTRegOpt, weil dieses Tool zusätzlich die nach der Reinigung entstandenen Lücken schließt und die Registry neu schreibt. Der Einsatz von NTRegOpt ist genauso einfach wie der des CCLeaner. Klicken Sie nach dem Installieren und Starten auf „OK“ um die Reinigung zu beginnen. Hat das Tool seine Arbeit beendet, fahren Sie den Rechner erneut hoch. Dieser Vorgang dauert etwas länger als gewöhnlich, weil während dieser Zeit die Registry optimiert wird. Dafür arbeitet das System danach merklich schneller.
Fehlerhafte Updates entfernen
Nicht nur Windows, auch die dafür angebotenen Updates können Fehler enthalten. Über die Systemsteuerung werden Sie die defekten Patches und Hotfixes los. Klicken Sie auf „Start -> Systemsteuerung -> Software“ und aktivieren Sie „Updates anzeigen“. Das weitere Vorgehen hängt vom aufgetretenen Fehler ab. Funktioniert beispielsweise der Internet Explorer nicht mehr richtig, sehen Sie unter „Windows Internet Explorer 7 -> Softwareupdates“ nach, ob kurz vor dem Auftreten des Fehlers ein Update für den Browser installiert wurde. Wenn ja, löschen Sie es mit „Entfernen“. Haben Sie Bedenken, klicken Sie vor dem Löschen auf den Link unter der Bezeichnung des Hotfixes. Sie werden zur Microsoft Knowledge Base weitergeleitet, die eine genaue Beschreibung des Updates liefert.
Windows Start Beschleunigen (XP und Vista)
Tools automatisch mit Windows starten lassen hat Vorteile, Firewall und Virenscanner sind sofort aktiv, Sie können unverzüglich mit der meistgenutzten Anwendung arbeiten, aber, das neue AntiVir Personal bombardiert den User bei jedem Start mit Werbung. Shareware nervt mit der Aufforderung, endlich zu bezahlen. Mit dem Autostart Manager unterbinden Sie dies, ohne auf die Vorteile des Autostarts zu verzichten. Der Autostart Manager setzt sofort ein, nachdem Sie ihn von der Heft CD/DVD installiert haben. In einer Übersicht sehen Sie, welche Programme mit Windows gestartet werden. Unnötig mitlaufende Programme mit eindeutiger Bezeichnung, etwa den „Winamp-Agent“, werfen Sie mit“Löschen“ sofort raus. Bei kryptischen Namen wie „nwiz.exe“ gibt es mehrere Möglichkeiten. Markieren Sie diesen Eintrag und klicken Sie auf „Teststart“. Im günstigsten Fall sehen Sie sofort, was das Programm macht. Ist das nicht der Fall, klicken Sie sofort auf „Ordner öffnen“. Sie gelangen in das Verzeichnis, in dem die Datei liegt und können dort ihre „Eigenschaften“ aufrufen. Bringt auch das nichts, deaktivieren Sie die Datei über „An/Aus“ und führen einen Rechner Neustart durch. Funktioniert noch alles problemlos, entsorgen Sie die Datei. Kommen Sie mit dem Autostart Manager nicht klar, probieren Sie es mit dem Startup-Monitor.
Doppelte und Null-Dateien finden
Dateien mit Null Byte verwirren den Anwender, doppelt vorhandene belegen den Speicherplatz, und die einzige Konsequenz – raus damit. Entpacken Sie das Archiv „dupfinder.zip“ von der Heft CD/DVD aud den Desktop und starten Sie Duplicate File Finder per Doppelklick. Das Tool benötigt keine Installation. Geben Sie über „Add Path“ die Windows Partition an, etwa „C:/“. Um auch die Nulldateien los zu werden, aktivieren Sie „Include empty files in search“. Mit „Start Search“ durchsuchen Sie die gewählte Festplatte. Dieser Vorgang nimmt einige Zeit in Anspruch. Auf unserem Test PC fand das Tool 8012 Duplikate und 65 leer Dateien. Mit „Delete all duplicates“ werden Sie die Dubletten los, sofern es sich dabei nicht um geschützte Systemdateien handelt. Entsorgen Sie nun über „View and delete empty files“ noch die Nulldateien. Letzteres bringt zwar keinen Speicherplatz, aber mehr Übersicht.
Setup Dateien und ISOs loswerden
Sie installieren oft neue Tools? Dann lohnt es sich, alte Setup Dateien aufzuspüren, denn häufig wird vergessen, sie nach der Installation zu löschen. Gleiches gilt für alte ISO-Files, die einmal im virtuellen PC gestartet wurden. Das Löschen dieser Dateien schaufelt jede Menge Festplattenspeicher frei. Geben Sie in der Windows Suche „setup.exe“ bzw. „iso“ oder „img“ ein, um die Speicherfresser zu finden. Vorsicht, löschen Sie nur einwandfrei erkennbare Installations-Dateien wie „autostartmanager setup.exe“. Files, die in Ordnern wie „Windows/System32“ liegen, lassen Sie besser in Ruhe. Sie können natürlich auch zuerst ein Festplatten Backup anlegen und anschliessend die nicht vollkommen identifizierbaren Dateien testhalber löschen. Funktioniert Windows danach nicht mehr richtig, stellen Sie mit dem Backup den Ausgangszustand wieder her. Zur Sicherung können Sie das Tool Cobian Backup verwenden, welches Sie auf unserer Heft CD/DVD finden können.
Chemische Reinigung, raus mit giftigen Dateien
Die letzte Reinigungsstufe kümmert sich um wirklich gefährlichen Schmutz. Befreien Sie Windows von Viren, Spionageprogrammen, Protokollen und Restriktionen.
Verräterische Surfspuren löschen
Mit zunehmender Überwachung wird das Löschen von Surfspuren immer wichtiger. ClearProg schützt vor neugierigen Blicken. Beim Installieren will Ihnen das Tool zwei Verknüpfungen zu Ebay unterjubeln. Wählen Sie dieses Feature ab und klicken Sie sich durch den Setup-Assistenten. Nach dem Start von ClearProg wählen Sie Ihren Browser und geben an, welche Art von Surfspuren gelöscht werden sollen, darunter im Verlauf gespeicherte Adressen und AutoComplete Einträge in Formularen. Unbedingt aktivieren sollten Sie das Leeren der „Index.dat“, denn dort werden die verräterischen Informationen noch einmal gespeichert. Über „Extras -> Datei-Löschmethode“ bestimmen Sie, wie das Tool die Dateien entfernen soll. Zur Auswahl stehen normales Löschen, in den Papierkorb legen und sicheres Entfernen.
Spionage Tools entfernen
Es genügt nicht, die eigenen Spuren zu verwischen. Sie müssen auch den Spion selbst bekämpfen. Diesen Job erledigt SpyBot – Search & Destroy schnell und zuverlässig. Wählen Sie im Setup die Sprache „Deutsch“ und installieren Sie das Tool von der Heft CD/DVD. Hierbei lädt es einige Dateien aus dem Internet herunter. Nach dem Start sichern Sie zunächst die Registry. Der Grund, Anwendungen, von denen Sie nicht wissen dass sie mit Spionagesoftware verseucht sind, funktionieren nach dem Einsatz dieses Tools nicht mehr. Benötigen Sie eine Anwendung unbedingt, können Sie diese mit dem Registry Backup reaktivieren. Jetzt bietet ein Assistent das Aktualisieren von SpyBot an. Wählen Sie hier einen deutschen Server, etwa „Antispyware-Downloadserver.com“ (Germany). Nun können Sie die Festplatte auf Spyware überprüfen.Das kann bei großen Platte eine Weile dauern. Findet SpyBot Schädlinge, klicken Sie auf „Markierte Probleme beheben“. Um erneuten Befall zu verhindern, wählen Sie nach der Säuberung „Immunisieren“.
Geheime Protokolle abschalten
Den größten Spion können Sie leider nicht entfernen, Windows zeichnet per User Tracking auf, welche Anwendungen Sie starten und welche Dateien Sie öffnen. in der Registry können Sie die Überwachung Ihrer Aktivitäten abschalten. Klicken Sie auf „Start -> Ausführen“ und starten Sie mit dem Befehl „regedit“ den Registrierungs-Editor. Dort navigieren Sie zum Schlüssel „HKEY_CURRENT_USER/Software/Microsoft/Windows/CurrentVersion/Policies/Explorer“. Legen Sie dort über „Neu“ einen „DWORD-Wert“ mit der Bezeichnung „NoInstrumentation“ an. Öffnen Sie ihn per Doppelklick und weisen ihm den Wert „1“ zu. Nach einem Rechner Neustart ist das User Tracking deaktiviert.
Nicht signierte Dateien aufspüren
Programme, die Systemdateien verändern, sind oft gefährlich. Doch woher soll der Anwender wissen, ob die Datei von einem harmlosen Acrobat Reader oder einem gefährlichen Rootkit modifiziert wurde? Vista unterbindet diese Unsitte von vornherein, unter XP müssen Sie die veränderten Dateien per Hand unschädlich machen. Starten Sie zuerst McAfee Rootkits aufzuspüren. Gefundene Treffer können Sie umbenennen und in einem frei wählbaren Ordner speichern. Starten Sie den PC danach neu und prüfen Sie, ob Windows und installierte Anwendungen noch funktionieren. Möchten Sie mehr über einen Prozess oder Registry Eintrag herausfinden, hilft häufig die Suche mit Google weiter. Entpuppt sich ein Suchtreffer tatsächlich als Rootkit, entfernen Sie die Datei unverzüglich. Nicht nur Rootkits sind gefährlich, auch stümperhaft programmierte Systemdatei-Klone können Windows abstürzen lassen. Um solche Dateien aufzuspüren, klicken Sie auf „Start -> Ausführen“ und rufen das in Windows integrierte Tool auf. Jetzt „Erweitert“ anklicken und „Nach Dateien suchen, die nicht digital signiert wurden“. Setzen Sie ein Häkchen vor „Unterordner einbeziehen“. „Durchsuchen“ Sie den Ordner „windows/system32“ und bestätigen Sie mit OK. Zurück im Hauptfenster beginnen Sie den Scan-Vorgang mit „Starten“. Hat das Tool seine Arbeit beendet, klicken Sie auf „Schließen“ und sehen sich über „Erweitert -> Protokollieren“ die gefundenen Dateien in der Protokolldatei „sigverif.txt“ an. Jetzt haben Sie die Wahl. Braucht Windows eine Radikalkur, fertigen Sie ein Backup der Festplatte an und entfernen anschließend alle nicht signierten Dateien. Kopieren Sie dann mit „scannow/sfc“ die originalen Systemdateien von der Windows-Setup-DVD auf die Festplatte. Anschließend den Rechner neu starten und prüfen, ob alle Anwendungen noch einwandfrei funktionieren. Ist das nicht der Fall, versuchen Sie, das defekte Programm durch eine Alternative zu ersetzen, die keine wichtigen Systemdateien umschreibt.
Windows dauerhaft absichern
Die ganze Reinigungsprozedur ist sinnlos, wenn das System nach zehn Minuten schon wieder verseucht ist. Schließen Sie jetzt noch offene Sicherheitslücken, damit keine neuen Schadprogramme auf die Festplatte gelangen können. Dazu installieren Sie den Chip-Update-Manager von der Heft CD/DVD. Klicken Sie auf „Jetzt nach Updates suchen“ und laden Sie unbedingt alle sicherheitsrelevanten Windows-Patches herunter. Anschließend müssen Sie diese installieren. Im Update-Manager geht das ganze einfach per Klick auf die entsprechende Schaltfläche. Möchten Sie kein Extra Tool für diesen Zweck installieren, benutzen Sie alternativ das in Windows integrierte automatische Update.
Quelle: Chip.de Heft-Ausgabe 8.2008